Hilfestellung für Deine Fragen rund um E-Mail
Deine neue E-Mail Adresse richtest Du ganz bequem in der Kontoverwaltung Plesk ein.
- Logge Dich in Deinen Plesk-Account ein
- Wechsle in den Bereich “E-Mail”
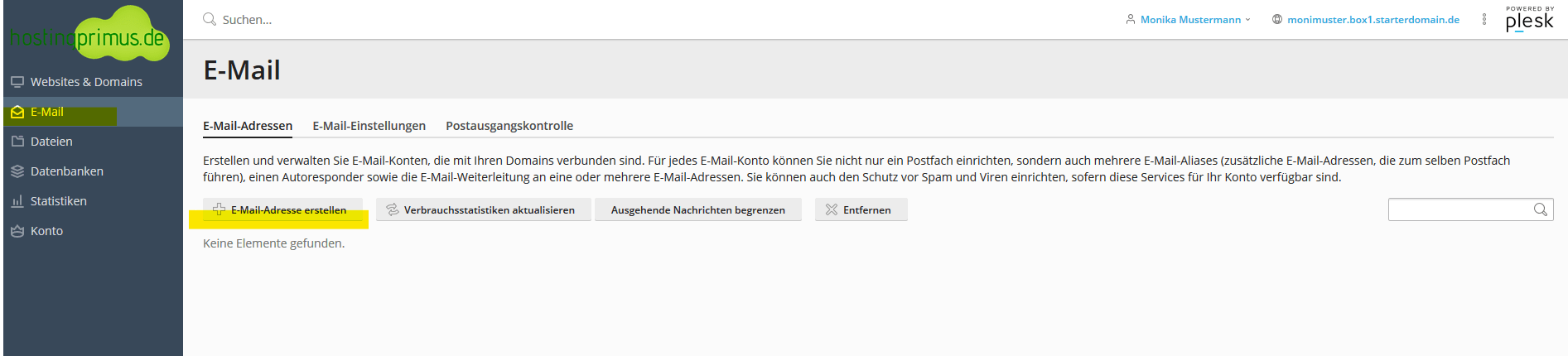
- Klicke auf “E-Mail Adresse erstellen”
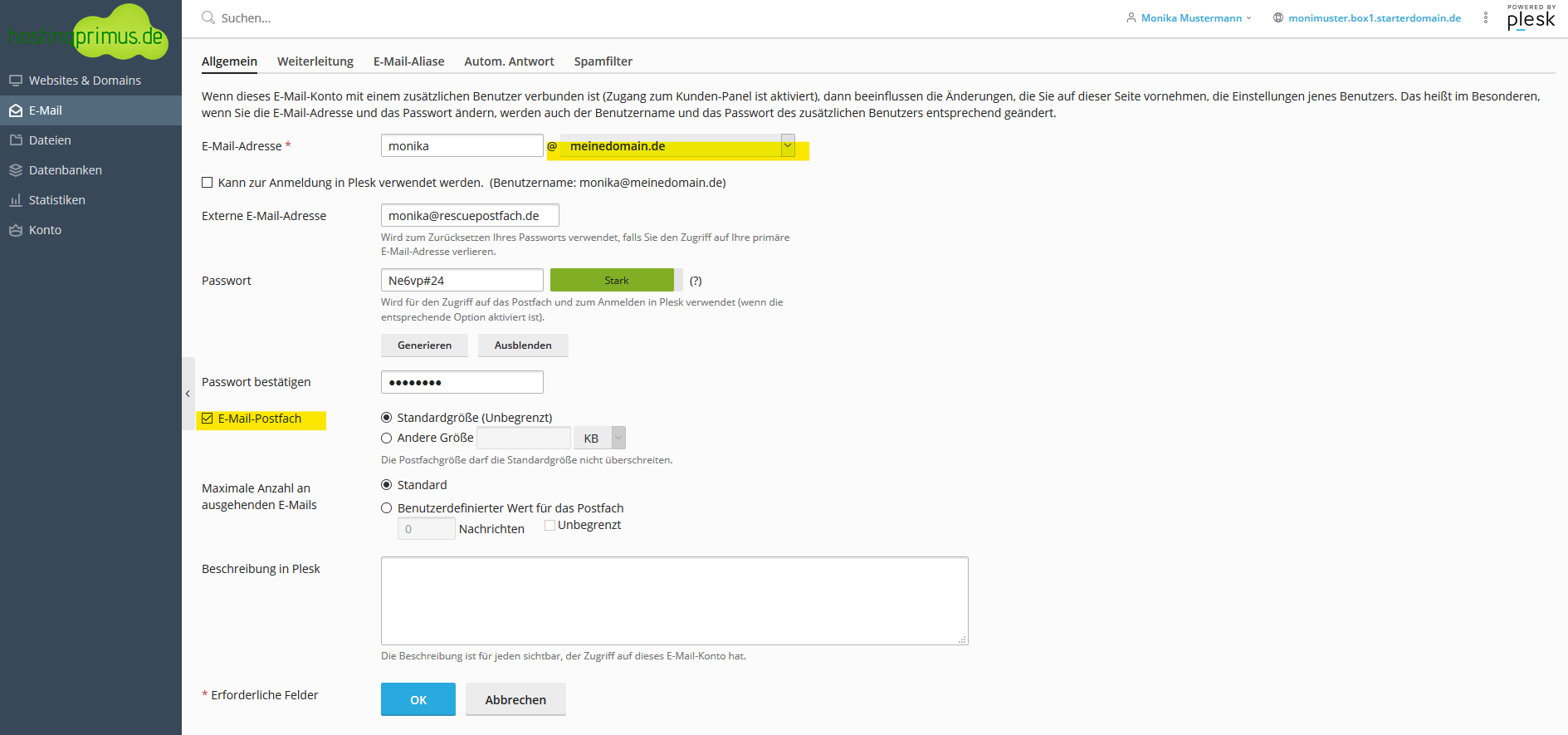
- Beachte, dass Du in dem Dropdown Menü für die Domain, Deine korrekte Domain auswählst. Im Anschluss musst Du nur noch den Teil VOR dem “@” ergänzen.
- Vergib ein sicheres Passwort oder generiere eines.
- Bestätige Deine neue Adresse mit “OK”
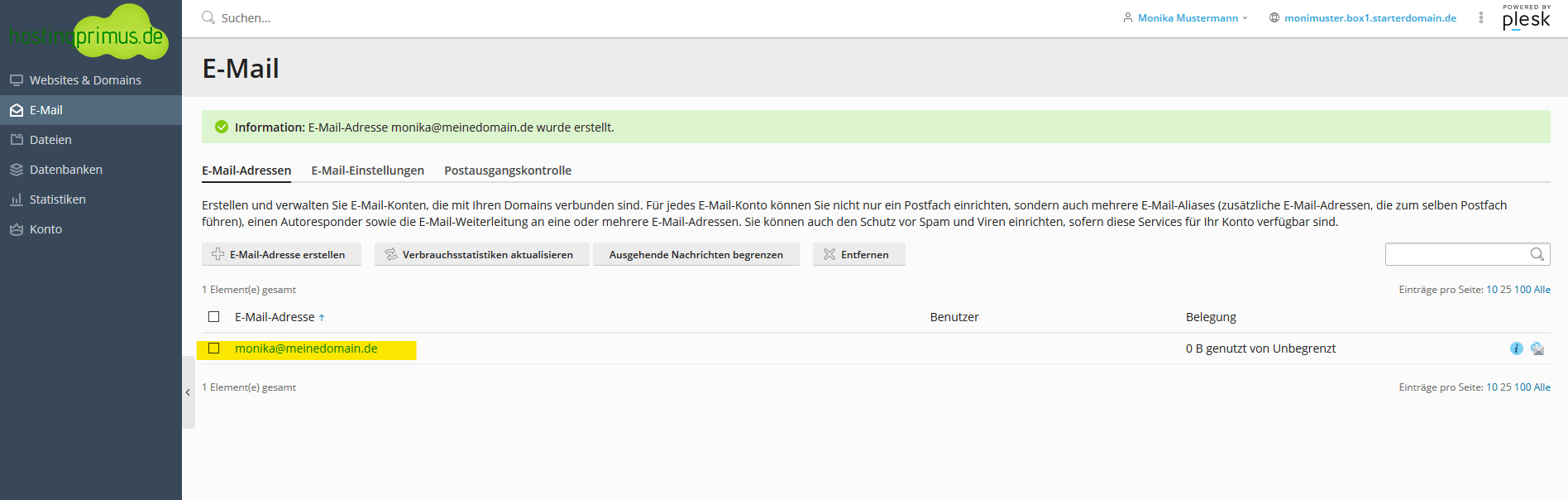
- Fertig
Posteingangsserver: Servername (z.B.: box1.hostingprimus.de)
Postausgangsserver: Servername (z.B.: box1.hostingprimus.de)
Benutzername: Deine E-Mail Adresse z.B.: monika@meinedomain.de
Passwort: Passwort des Postfachs eingeben
Authentifizierung: Passwort oder normal
(Du hast den Namen Deines Servers mit den z.B. Zugangsdaten erhalten. Du siehst Deinen Server aber auch nach dem Login in Deinen Kundenbereich.)
Folgende Ports stehen zur Verfügung:
– Port Posteingangsserver: POP3 = 995
– Port Posteingangsserver: IMAP = 993
– Port Postausgangsserver: SMTP = 465 (Verschlüsselungsart SSL)
– Port Postausgangsserver: SMTP = 587 (Verschlüsselungsart StartTLS)
- Die SSL/TLS Option funktioniert nur, wenn Du den Servernamen anstelle Deiner Domain beim Postein-, und Ausgangsserver hinterlegst.

Viele Funktionen sind selbst erklärend, daher findest Du nicht zu jeder Funktion einen Supportbeitrag.
- Unter “Allgemein” kannst du Dein Passwort Ändern oder eine neue “Backup” E-Mail Adresse für den Versand eines neuen Passwortes verwalten.
- Der Menüpunkt “Weiterleitung” erlaubt Dir das Einrichten interner und externer Weiterleitungen eingehender E-Mails
- “E-Mail Aliase” sind praktisch, wenn Du nur ein Postfach abrufen möchtest, aber Themen bezogene E-Mail Adressen anlegen möchtest.
- Die “Autom. Antwort” ist praktisch, wenn Du z.B. im Urlaub bist, oder eine automatische Eingangsbestätigung senden möchtest.
- Der “Spamfilter” kann Dir das Aufräumen Deines Postfaches erleichtern, indem unliebsame Mails abgehalten werden.
Du kannst für jede in Plesk angelegte E-Mailadresse einzeln den Spamfilter aktivieren und einrichten.
- Logge Dich in Plesk ein.
- Um den Spamfilter einzuschalten, klicke in den Bereich auf „E-Mail
- Du siehst in der darauf folgenden Ansicht eine Auflistung aller von Dir erstellten E-Mail Adressen.
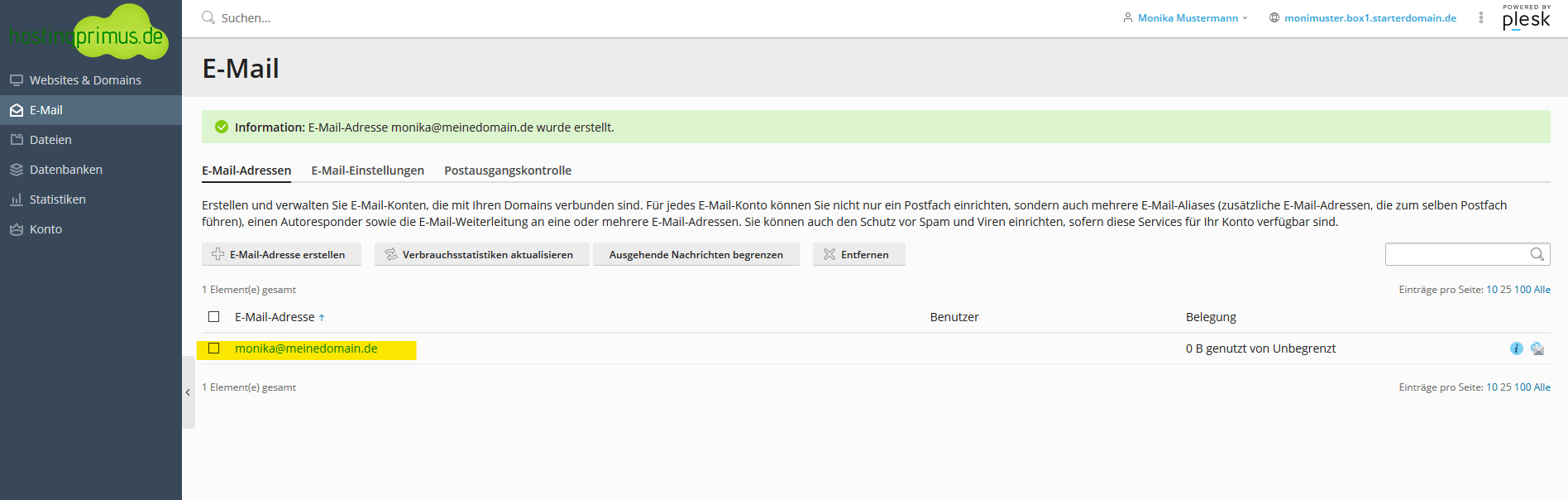
- Klicke auf eine E-Mailadresse und navigiere zum Menüpunkt Spamfilter
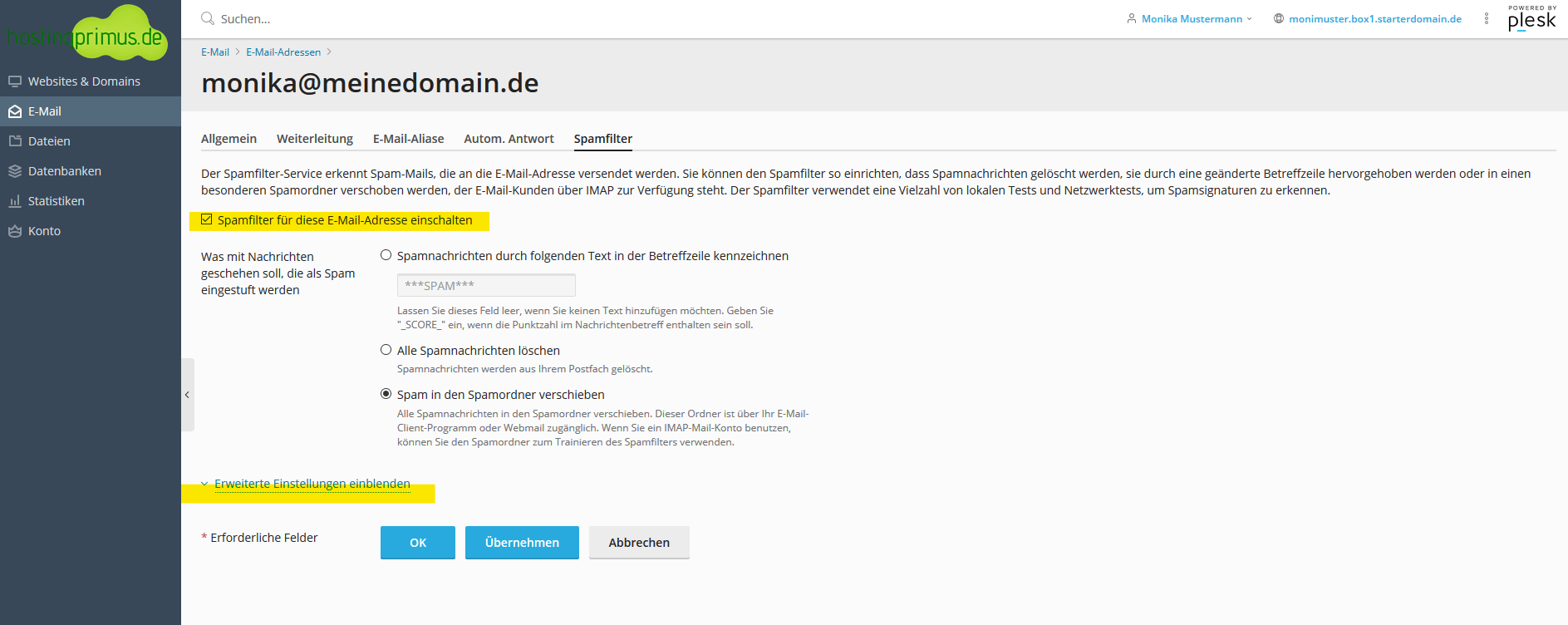
- Um die erweiterten Einstellungen aufzurufen, klicke bitte auf „Erweiterte Einstellungen anzeigen„. Dort kannst Du z.B. die Empfindlichkeit des Filters anpassen.
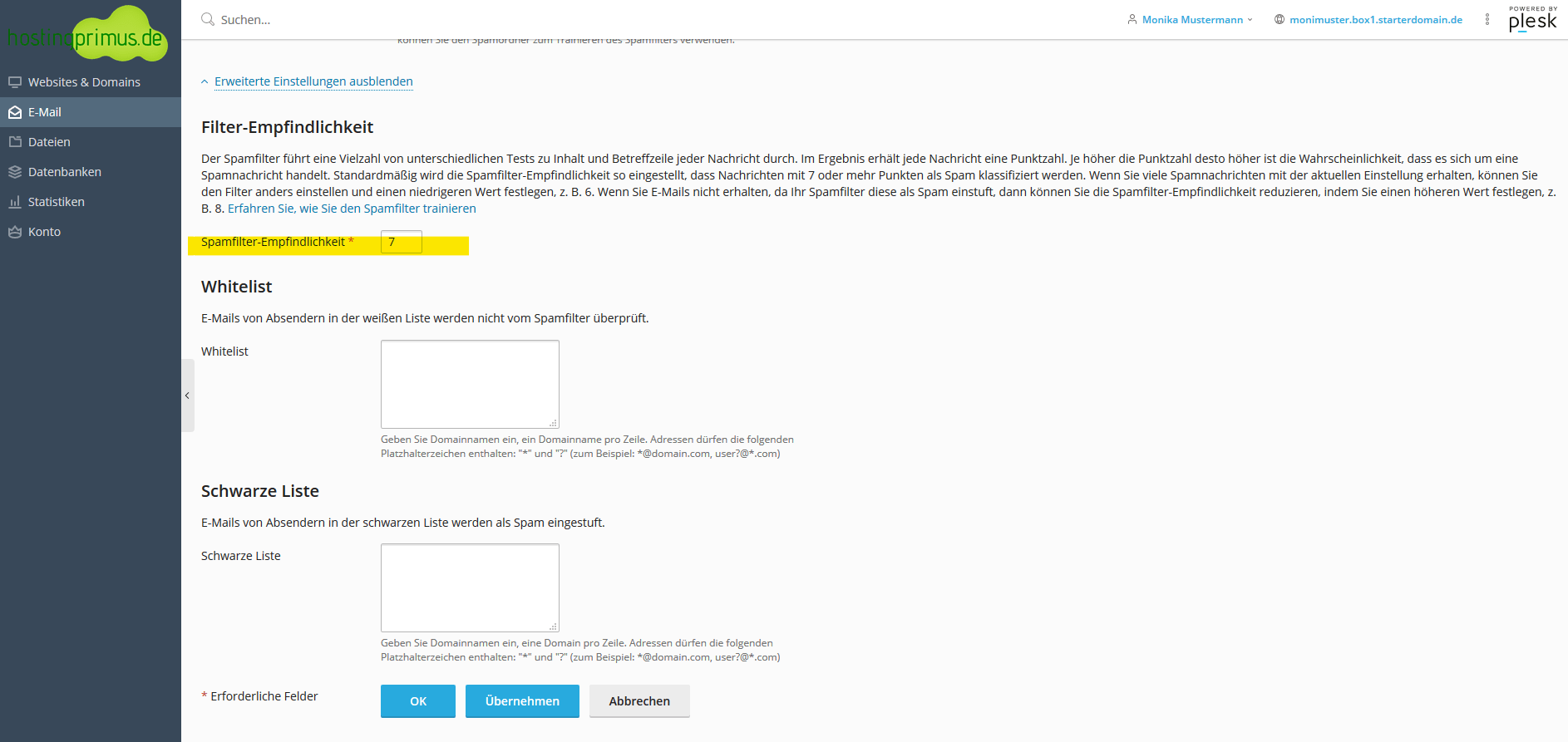
Die Empfindlichkeit des Spamfilters ist nicht selbsterklärend. Man könnte vermuten, dass die höchste Zahl für die höchste Empfindlichkeit steht. Jedoch verhält sich dies entgegengesetzt. Die Empfindlichkeit „1“ bedeutet, dass eine potentielle Spam-Mail nur über ein einziges charakteristisches Spammerkmal verfügen muss um von unserem System als Spam behandelt zu werden, dies ist also die höchste Empfindlichkeit. Während die Empfindlichkeit von „7“ den Filter so konfiguriert, dass eine Mail erst dann als Spam behandelt wird, wenn gleichzeitig sieben charakteristische Spammerkmale erkannt wurden.
Wir empfehlen, die Empfindlichkeit ggf. von 7 auf 4 zu minimieren. Je weniger Punkte Du einstellt, desto eher erkennt der Spamfilter eine E-Mail als Spam an.
- Logge Dich in deine Serververwaltung Plesk ein und wechsele in den Bereich “E-Mail“
- Klicke in der Übersicht Deiner E-Mail Postfächer einfach auf die E-Mail Adresse, deren Passwort du ändern möchtest.
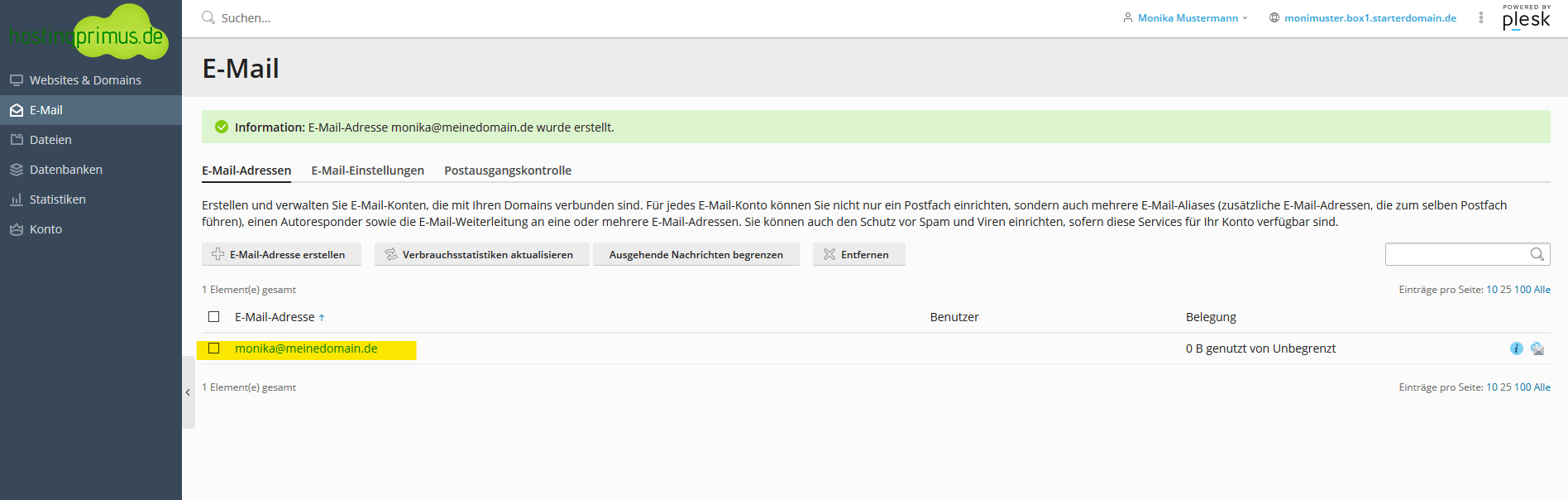
- Das aktuelle Passwort ist nicht hinterlegt. du kannst also nur ein neues Passwort hinterlegen.
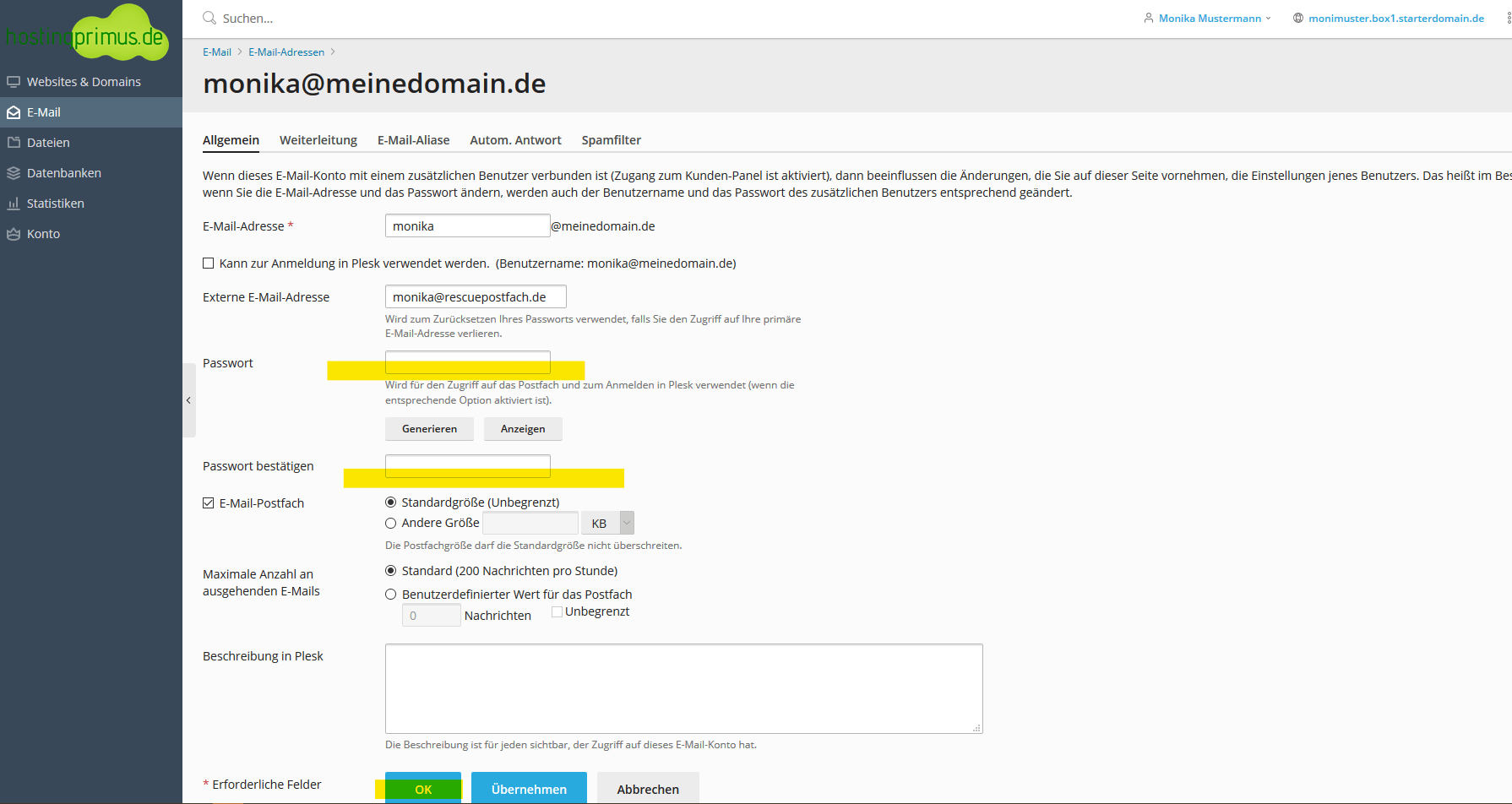
Um von unterwegs mit Deinen E-Mails zu arbeiten, benötigst Du nicht zwingend ein Endgerät mit einem konfigurierten E-Mail Client.
Dein individueller Webmailer steht Dir bei uns rund um die Uhr unter Deiner eigenen Subdomain zur Verfügung.
Alles was Du brauchst ist ein Browser.
- Den Webmailer erreichst Du, indem Du vor den Namen deiner Domain anstelle von “www.” einfach “webmail.” setzt.
Ein Beispiel: Wenn Du Deine Domain, also Deine Website, unter www.meinedomain.de aufrufst, erreichst Du Deinen Webmailer unter webmail.meinedomain.de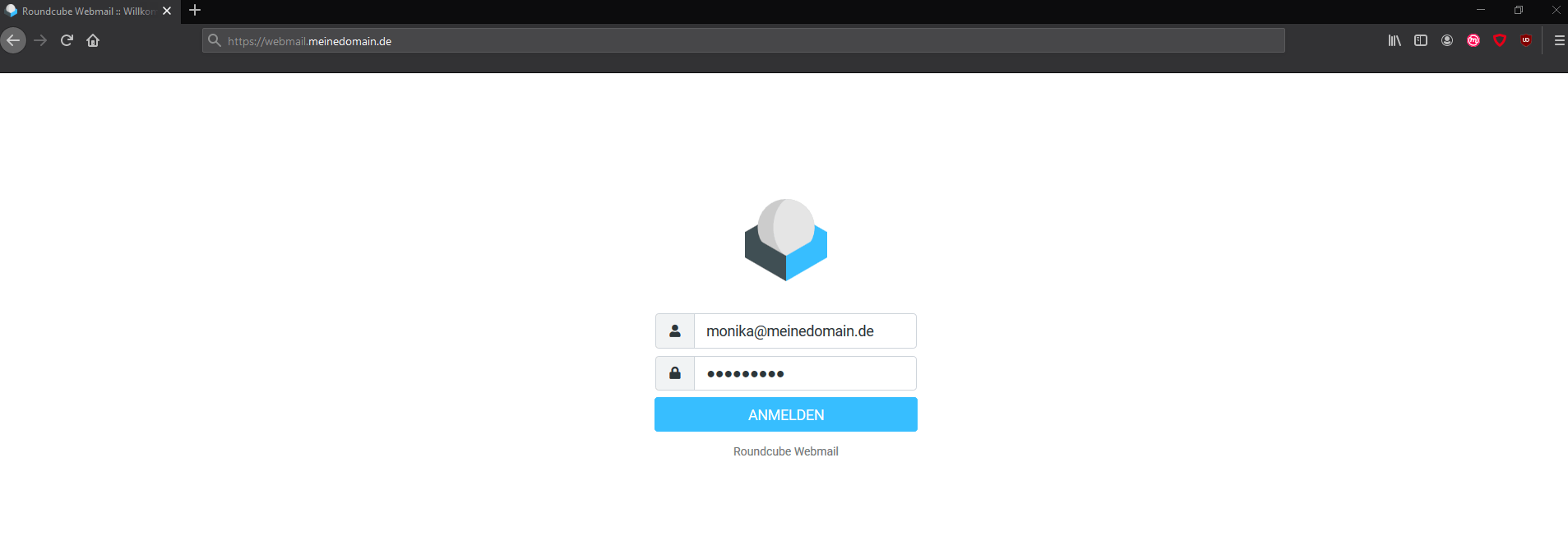
- Du gelangst nun auf die Login-Seite von Roundcube Webmail
- Melde Dich dort mit Deiner E-Mail Adresse und Deinem dazu gehörigen Passwort an.
Auch in unseren Hosted Exchange Tarifen kannst Du von unterwegs mit Deinen E-Mails arbeiten, ohne zwingend ein Endgerät mit einem konfigurierten E-Mail Client zu benötigen.
Dein mobiles Büro steht Dir mit der Outlook® Web Apbei uns rund um die Uhr zur Verfügung.
Alles was Du brauchst ist ein Browser.
- Den Webmailer erreichst Du unter folgender URL: